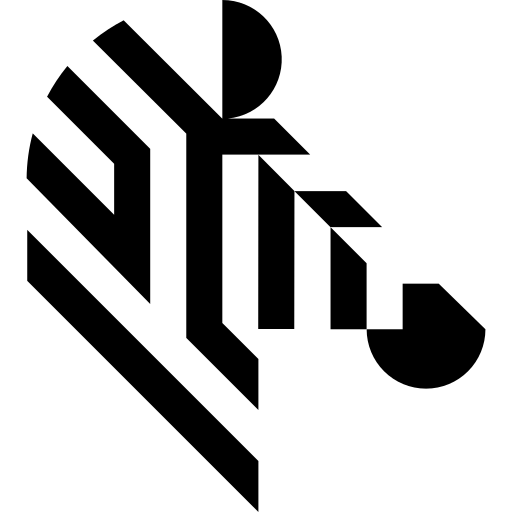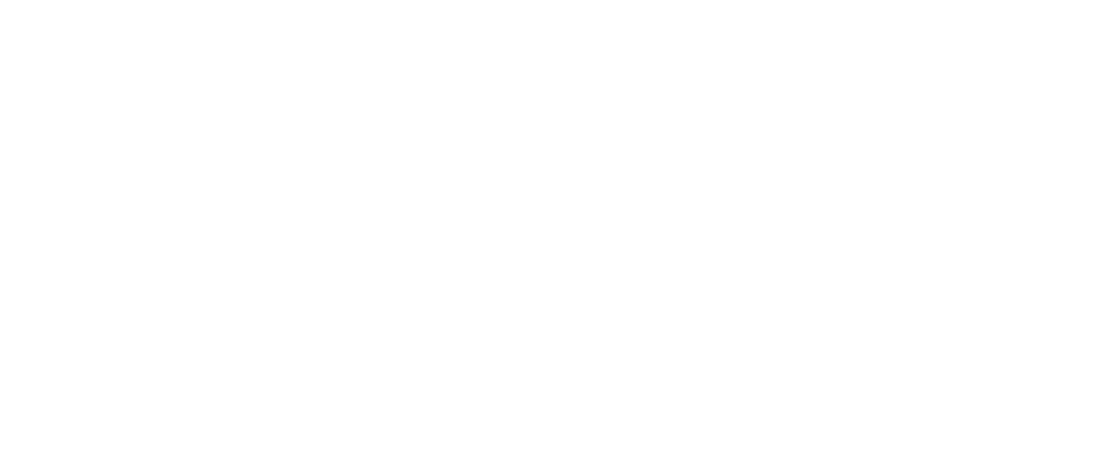You are here: Start » Technical Issues » Working with GigE Vision® Devices » GigE Vision® Device Manager
GigE Vision® Device Manager
The GigE Vision Device Manager is available from Tools section within the Main Window Menu. It also appears when a user starts to edit some properties of GigE Vision®-related filters.
Device Manager Functions
Typical state of the Device Manager is shown on image below. Note that the window may change its appearance depending on its purpose (like selecting a device address in a filter).
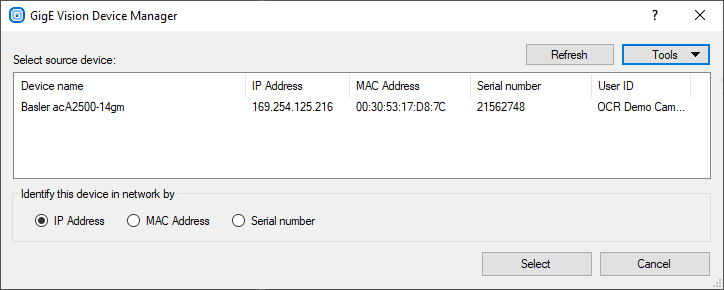
At first the manager will search local network for active devices. All found devices will be shown in list with the following information: manufacturer name and device name, current IP address, network interface hardware address (MAC address), serial number (if supported), user specified name (saved in the device memory; if supported by device). Informations like MAC address and serial number should be printed on the device casing for easy identification. Sometimes, when a device has more than one interface, is may appear in list more that once. In this situation every entry in the list identifies another device feature.
Refresh
Refresh button performs a new search in the network. Use this function when the network configuration has been changed, a new device has been plugged in or when your device has not been found at startup.

Tools
Tools button opens a menu with functions designed for device configuration. Some of these functions are device dependant and require the user to selected a device on the list first (they are also available in a device context menu).
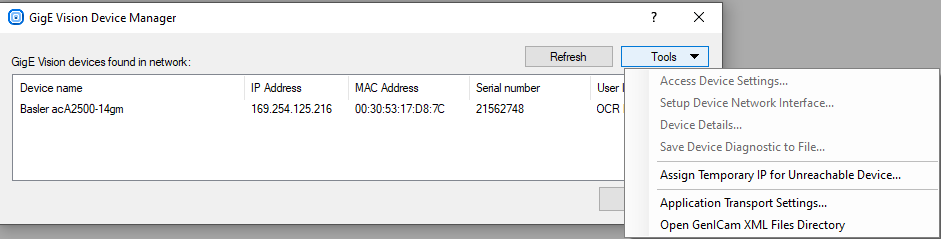
Tool: Access Device Settings...
This tool allows to access device-specific parameters prepared by its manufacturer and available through GenICam interface.
Tool: Setup Device Network Interface...
This tool is intended to manage network configuration of a device network adapter.
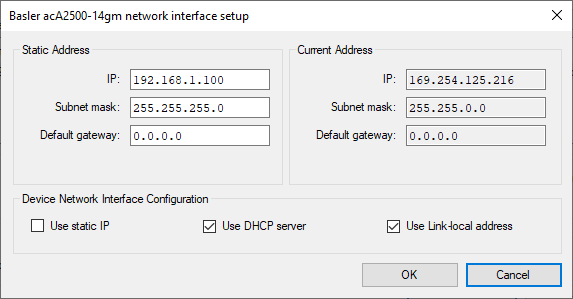
- Static address — this field allows to set a static (persistent) network configuration saved in device non-volatile memory. Use this setting when the device is identified by IP address that cannot change or when automatic address configuration is not available. This field has no effect when Use static IP field is not checked.
- Current address — this read-only field shows current network configuration of a device, for example the address assigned to it by a DHCP server.
- Device IP configuration — this field allows to activate or deactivate
specified methods of acquiring addresses by a device on startup. Some of this options
can be not available (grayed) when the device is not supporting specified mode.
- Use static IP — Device will use address specified in Static address field.
- Use DHCP server — When a DHCP server is available in the network, devices will acquire automatically assigned address from it.
- Use Link-local address — When there is no other method available a device will try to find a free address from 169.254.-.- range. When using this method (for example on a direct connection between the device and a computer) the device will take significantly more time to become available in network after startup.
After clicking OK the new configuration will be send to a device. Configuration can be changed only when the device is not used by another application and/or is not streaming video. New configuration may be not available until the device is restarted or reconnected.
Tool: Assign Temporary IP for Unreachable Device
This tool is intended for situations when a device cannot be accessed because of its invalid or unspecified network configuration (note that this should be a very rare case and usually the device should appear in list). The tool allows to immediately change network address of an idle device (thus realizing GigE Vision® FORCE IP function).
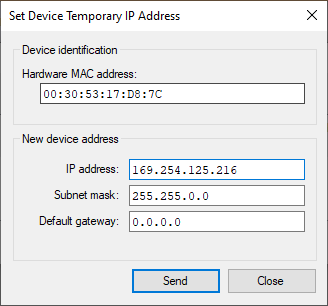
This tool requires a user to specify device hardware network adapter MAC address (should be printed on device casing). After that a new IP configuration can be specified. The address can be changed only when the device is idle (is not connected to other application and not streaming video). The new address will be available immediately after successful send operation.
Tool: Application Transport Settings...
This tool allows to access and edit application settings related with driver transport layer, like connection attempts and timeouts. Settings are saved and used at whole application level. Changes affects only newly opened connections.
Tool: Open GenICam XML Directory
GigE Vision® devices are implementing GenICam standard. GenICam standard requires that a device must be described by a special XML file that defines all device parameters and capabilities. This file is usually obtained automatically by the application from the device memory or from manufacturer's internet web page. Sometimes the XML file can be supplied by manufacturer on a separate disk. Aurora Vision Studio and Aurora Vision Executor use a special directory for these files which is located in the user data directory. Use this tool to open that directory.
Device description files should be copied into this directory without changing their name, extension and content. File can also be supplied as a ZIP archive — do not decompress such file nor change its extension.
Selecting Device Address for Filter
Device Manager can be opened as a helper tool for editing device address in filter properties.
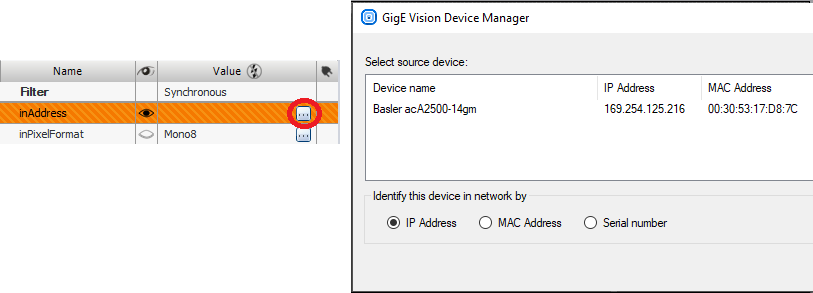
In such mode the manager allows to select one device from list (by selecting it on a list and clicking Select or by double clicking on the list). Below the list shown are options determining how a device will be identified in program:
- IP Address - (Default) Current device IP address will be saved in program. This mode allows for faster start, but when the device is using automatic IP configuration its address can change in future and device will become unavailable for the program.
- MAC Address - Device hardware MAC address will be saved in a program. Upon every program start application will search for the device to obtain most recent IP address. This mode allows to identify device even when its IP is changed.
- Serial number - Device serial number will be saved in a program. Use this mode only when device serial number identification is supported by device. Upon every program start application will search for the device to obtain most recent IP address. This mode allows to identify the device even when its IP has changed.
After device selection, address in the chosen format is inserted into a filter's property value.
Selecting Pixel Format
Device manager can be opened as helper tool for editing device pixel format for GigEVision_GrabImage filter parameter.
![]()
In this mode additional dialog is shown with a drop-down list of pixel formats supported by a device. When there is more that one device in the network you must first select a device for which format will be selected. When there is no device available in network a list of all standard pixel formats will be shown.
Pixel format list contains all formats signaled by a device and uses a name provided by the device. If it is a device-specific format, if may be not possible to decode it.
After selecting a format and clicking Ok the format name will be inserted into a filter's property value.
Firewall Warning
In some situations device manager might show a warning message about Windows firewall.
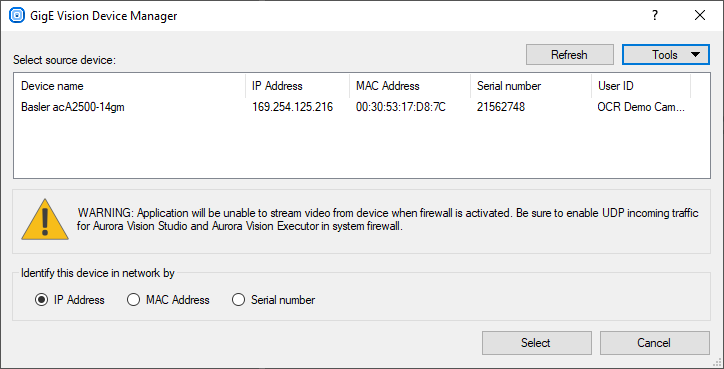
This warning is shown when the application has determined that Windows firewall will block any type of UDP traffic for application. For some devices it is required that incoming UDP traffic is explicitly allowed in firewall. Lack of this warning does not indicate that firewall will not block connection (for example if there is a 3rd party firewall in the system or when the Windows firewall allows traffic in Private domain but a device is in an unidentified network).
To clear out this message you must enable incoming traffic on all UDP ports in Windows firewall. For more information about enabling traffic in Windows Firewall see: Enabling Traffic in Firewall.
| Previous: Connecting a GigE Vision Device | Next: Device Settings Editor |