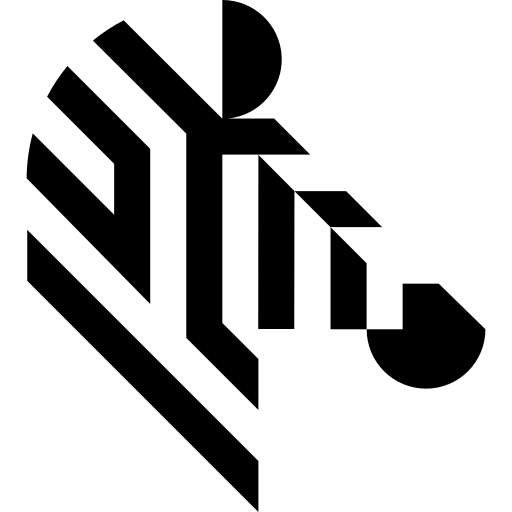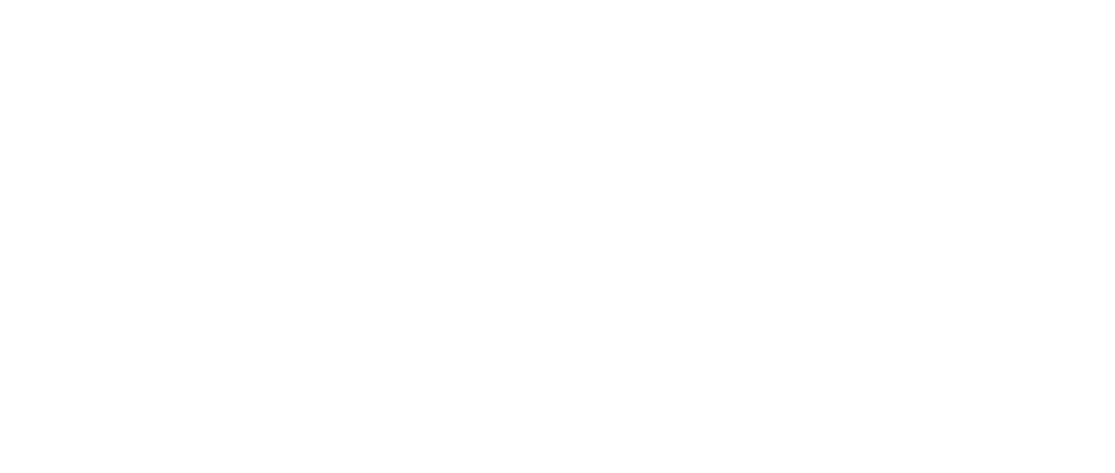You are here: Start » Camera Support » NET SynView » SynView_GrabImage
SynView_GrabImage
| Header: | ThirdPartySdk.h |
|---|---|
| Namespace: | avl |
Captures a frame using SynView.
Syntax
bool avl::SynView_GrabImage ( SynView_State& ioState, atl::Optional<const atl::String&> inDeviceID, int inInputQueueSize, avl::SynViewColorFormat::Type inColorFormat, const avl::SynViewAcquisitionParams& inAcquisitionParams, const avl::SynViewImageFormatParams& inImageFormatParams, const avl::SynViewAnalogParams& inAnalogParams, avl::Image& outImage, atl::int64& outFrameID, atl::int64& outTimestamp )
Parameters
| Name | Type | Range | Default | Description | |
|---|---|---|---|---|---|
 |
ioState | SynView_State& | Object used to maintain state of the function. | ||
 |
inDeviceID | Optional<const String&> | NIL | Tries to find the camera in all available IDs (UserID, VendorName, ModelName...) | |
 |
inInputQueueSize | int | 1 -  |
4 | Capacity of input frames queue |
 |
inColorFormat | SynViewColorFormat::Type | Image color format | ||
 |
inAcquisitionParams | const SynViewAcquisitionParams& | |||
 |
inImageFormatParams | const SynViewImageFormatParams& | |||
 |
inAnalogParams | const SynViewAnalogParams& | |||
 |
outImage | Image& | Captured frame | ||
 |
outFrameID | int64& | Output frame number; 0 if not supported | ||
 |
outTimestamp | int64& | Output image timestamp; 0 if not supported |
Remarks
Camera driver software
This filter is intended to cooperate with cameras using their vendor's SDK. In order to connect with the camera, it is required to install SynView SDK software with camera dedicated drivers.
SynView SDK can be downloaded from the following website: https://net-gmbh.com/en/machine-vision/products/software
To verify the driver installation, you can run SynView Explorer (in the directory where camera drivers where installed). If the camera was detected and you can see the view from the camera, you can use SynView camera SDK in Aurora Vision Studio.
Recommended SynView SDK version for Aurora Vision Studio usage is 1.03.014.
Camera identification
When there is only one camera connected, the field inDeviceID can be set to Auto. In this situation, the first available camera will be used.
inDeviceID can be used to pick one of multiple cameras connected to the computer. DeviceID can be set to:
- UserID - User ID (also known as nickname) of the selected device,
- VendorName - Name of the manufacturer of the device,
- ModelName - Model name of the device,
- DisplayName - Device display name,
- IPAddress - Current IP address of the selected device (GigE Vision devices only),
- MACAddress - MAC address of the selected device (GigE Vision devices only),
- SerialNumber - String representation of camera's unique serial number.
Camera parameters
All parameters passed to camera filters are optional, setting them to 'Auto' leaves related parameters unchanged in the camera (device default or user set configuration).
To change other and more advanced camera parameters use the configuration tool "SynView Explorer" available with SynView SDK. Refer to the SDK documentation to find information about parameters and how to create default startup configuration.
See Also
- SynView_ConfigureDigitalIO – Configures SynView digital IO.
- SynView_ConfigureTimer – Configures one of the internal hardware timers available in the camera.
- SynView_GetDigitalIOStates – Gets SynView digital IO states.
- SynView_SetUserOutput – Sets SynView user outputs.