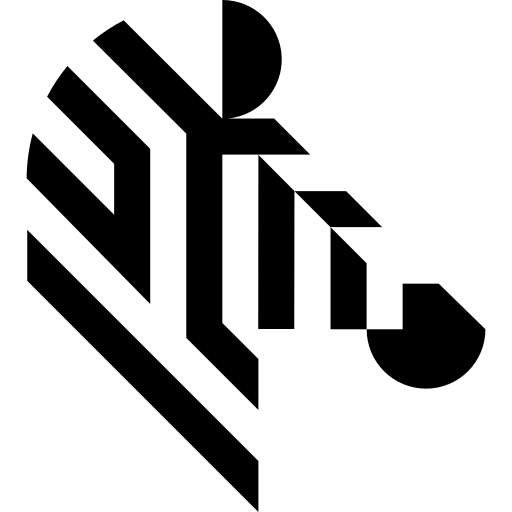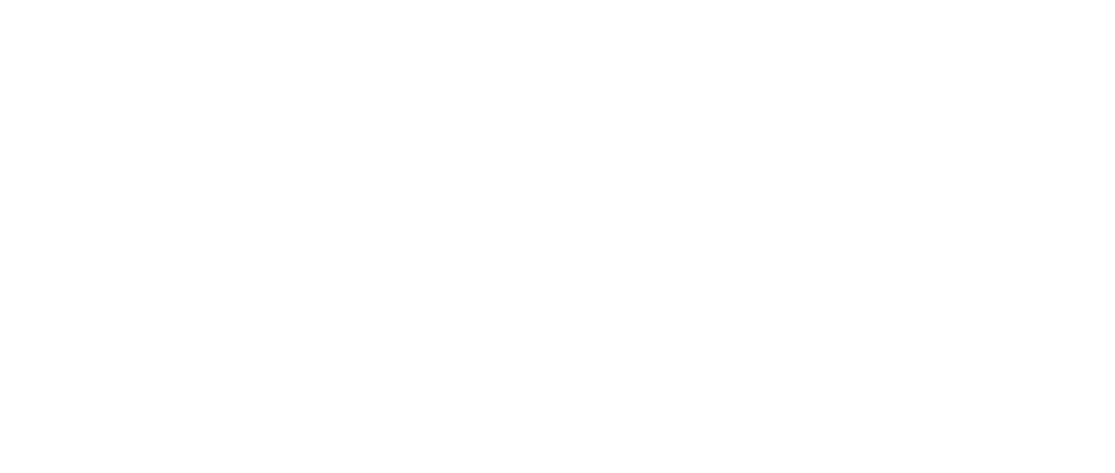You are here: Start » Camera Support » NET SynView » SynView_ConfigureDigitalIO
SynView_ConfigureDigitalIO
| Header: | ThirdPartySdk.h |
|---|---|
| Namespace: | avl |
Configures SynView digital IO.
Syntax
void avl::SynView_ConfigureDigitalIO ( SynView_State& ioState, atl::Optional<const atl::String&> inDeviceID, int inLineNumber, atl::Optional<bool> inLineInverter, atl::Optional<float> inLineDebounceDuration, atl::Optional<avl::SynViewLineSource::Type> inLineSource )
Parameters
| Name | Type | Range | Default | Description | |
|---|---|---|---|---|---|
 |
ioState | SynView_State& | Object used to maintain state of the function. | ||
 |
inDeviceID | Optional<const String&> | NIL | Tries to find the camera in all available IDs (UserID, VendorName, ModelName...) | |
 |
inLineNumber | int | 1 - 32 | I/O line for configuration | |
 |
inLineInverter | Optional<bool> | NIL | Invert the signal on the selected line | |
 |
inLineDebounceDuration | Optional<float> | NIL | Input line debounce duration in us (0 for disable debouncer) | |
 |
inLineSource | Optional<SynViewLineSource::Type> | NIL | Selects a device internal signal that should drive the output signal of the selected line. |
Description
The output can be driven by toggling the value of the corresponding user output. To configure UserOutputValue use SynView_SetUserOutput filter.
To connect user output with digital output select userOutputX in parameter inLineSource.
Advanced output configuration
The output can be driven by a timer, started by an event (e.g. activation UserOutput, Frame Trigger). To active DigitalOutput by timer you need to set inLineSource to TimerXActive. See also: SynView_ConfigureTimer, SynView Manual: Section 6.7.6 "Advanced output configuration".
Parameters inLineInverter and inLineSource can be set only for digital outputs.
Parameter inLineDebounceDuration can be set only for digital inputs.
The line mapping is fixed for all camera families - all PicSight and CheckSight models. It's briefly summarized in the following table:
| I/O lines | Mapped signals |
| Line1 - Line4 | Optocoupler inputs |
| Line5 - Line8 | Reserved |
| Line9 - Line12 | Optocoupler outputs |
| Line13 - Line16 | Reserved |
| Line17 - Line18 | TTL inputs |
| Line19 - Line24 | Reserved |
| Line25 - Line26 | TTL outputs |
| Line27 - Line32 | Reserved |
Remarks
For convenience, this filter may be invoked in the main program loop, without significant impact on the performance.
Camera driver software
This filter is intended to cooperate with cameras using their vendor's SDK. In order to connect with the camera, it is required to install SynView SDK software with camera dedicated drivers.
SynView SDK can be downloaded from the following website: https://net-gmbh.com/en/machine-vision/products/software
To verify the driver installation, you can run SynView Explorer (in the directory where camera drivers where installed). If the camera was detected and you can see the view from the camera, you can use SynView camera SDK in Aurora Vision Studio.
Recommended SynView SDK version for Aurora Vision Studio usage is 1.03.014.
Camera identification
When there is only one camera connected, the field inDeviceID can be set to Auto. In this situation, the first available camera will be used.
inDeviceID can be used to pick one of multiple cameras connected to the computer. DeviceID can be set to:
- UserID - User ID (also known as nickname) of the selected device,
- VendorName - Name of the manufacturer of the device,
- ModelName - Model name of the device,
- DisplayName - Device display name,
- IPAddress - Current IP address of the selected device (GigE Vision devices only),
- MACAddress - MAC address of the selected device (GigE Vision devices only),
- SerialNumber - String representation of camera's unique serial number.
See Also
- SynView_ConfigureDigitalIO – Configures SynView digital IO.
- SynView_ConfigureTimer – Configures one of the internal hardware timers available in the camera.
- SynView_GetDigitalIOStates – Gets SynView digital IO states.
- SynView_GrabImage – Captures a frame using SynView.