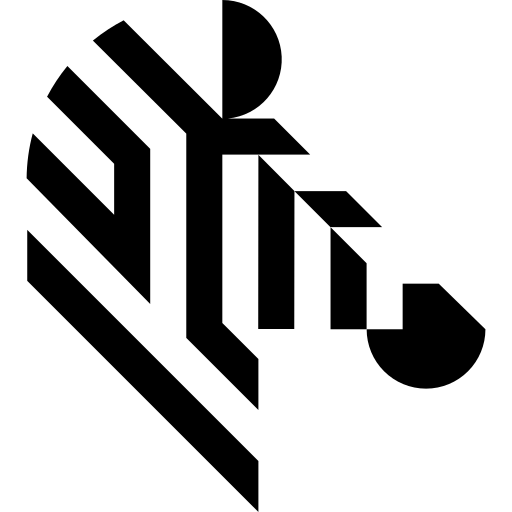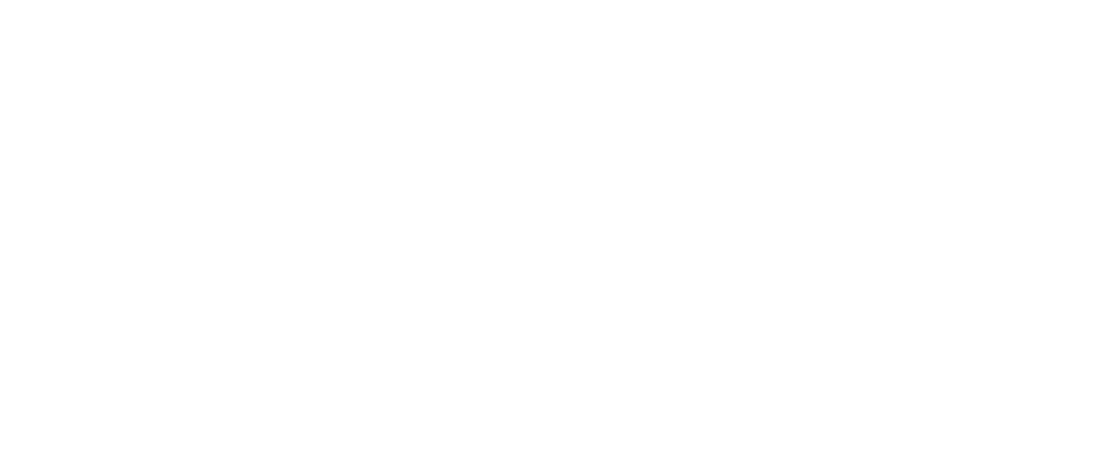You are here: Start » Application Notes » Interfacing Hilscher card (EtherCAT) to Aurora Vision Studio
Interfacing Hilscher card (EtherCAT) to Aurora Vision Studio
Purpose and requirement
This document explains how to configure EtherCAT PLC with Aurora Vision Studio using Hilscher EtherCAT card.
Required equipment:
- Supported Hilscher EtherCAT card
- Aurora Vision Studio 5.1 or later
Hardware connection
PLC and PC must work in a common LAN network - henceforth called shared network. In most cases they are connected to each other through a network switch. In case of EtherCAT interface Hilscher communication card must be configured as slave device. In this tutorial Port 1 of Hilscher Card has to be connected to the EtherCAT Port 2 of the PLC.
The devices shall be connected as follows:
- Master device e.g. PLC to the shared network
- Hilscher card to PC
- Hilscher card to the EtherCAT port of PLC
- PC's network card to shared network
Before proceeding to the further point, make sure that all devices are powered up.
Configuring Hilscher Devices
Be sure to have the newest version of the following drivers:
- List of the EtherCAT firmware (Slave V4 recommended): download link
- cifX Driver Setup software (1.5.0.0 version recommended): download link
- SYCON.net to configure Hilscher card and generate configuration files: download link
Make sure you have the recommended driver installed, the newest SYCON.net and firmware prepared.
1) Configuration using cifX Driver Setup Software
The easiest way to install the firmware to the cifX Driver is using the cifX Driver Setup Software. You can find tools for this software for instance using Control Panel menu as in the picture below.

Using cifX Setup application select the channel you would like to configure (usually channel - CH#0) and remove preexisting firmware by clicking "Clear". Then click "Add" to add a new firmware file and navigate to the downloaded EtherCAT Slave firmware (path \COMSOL-ECS V4.8.0.4\Firmware\cifX). Then click "Apply" and finish configuration with "OK".

To be sure that firmware is installed properly you can open cifX Test software and then navigate to Device -> Open to achieve the result like below.

2) Configuration of the network card
It might be necessary to change the IP of the network card from dynamic to static. In this tutorial the following settings are used.

3) Configuration using SYCON.net
Configuration files are generated in SYCON.net software. Firstly, pick a proper device and drag it to the gray bus on the "Network View". This device you can find navigating to "EtherCAT -> Gateway / Stand - Alone Slave -> CIFX RE/ECS V4.6".

To open the configuration card double click on dropped icon and in the popped-up menu navigate to "Settings/Device Assignment". Then scan for devices by clicking "Scan", mark found one it with a tick like on the image below and then click "Apply".

In "Configuration/General Settings" you can change the configuration of memory blocks for IN/OUT operations. By default, the Data length is set to 200 bytes. All subsequent PLC data blocks mentioned in this document are configured for 25 bytes. In case you need memory blocks of a different size, you can change the Data length from 0 up to 256 bytes.

Confirm all changes by clicking "Apply" and then click "OK".
Then you have to download the configuration to the device like on the screen below.

The final step is to generate configuration files for Aurora Vision Studio. You can do this by right-clicking on the device icon, then navigating to "Additional Functions -> Export -> DBM/nxd..", entering your configuration name and clicking "Save". You can now close SYCON.net for this example, remember to save your project before.

4) Example configuration of EtherNet/IP PLC
Below you will find an example configuration process for EtherCAT PLC Omron NXJP2-9024DT in Sysmac Studio software.
For this moment it is essential to connect with a PLC device, to do this in Sysmac Studio you need to navigate to "Controller -> Communication Setup...". There might be an error in Ethernet Communication Test if your network card is configured as DHCP (Configuration of the network card section in this tutorial). If communication with PLC is established you will receive "Test OK".

Add support for Hilscher card using ESI Library configuration (path \COMSOL-ECS V4.8.0.4\EDS). To do this in Sysmac Studio you need to navigate to EtherCAT tab, right-click the Master icon and choose "Display ESI Library".

If communication with PLC is established and Hilscher Card is connected to the EtherCAT port of PLC it is possible to load EtherCAT configuration to the PLC. To accomplish that right-click Master icon and choose "Compare and Merge with Actual Network Configuration".

If everything is connected correctly Compare and Merge with Actual Network Configuration window should pop-up. To match configuration in software to configuration in hardware click "Apply actual network configuration".

Choose previously added slave device and navigate to the "Edit PDO Map Settings" button and click it. This step is essential to match the configuration from SYCON.net.

In Edit PDO Map Settings window click "Apply actual device". Then click "Apply" and "OK".

In the online mode of the PLC controller navigate to "Controller -> Synchronize...". Mark with ticks all the changes and click "Transfer To Controller".

In the online mode of the PLC controller navigate to "Controller -> Transfer... -> Transfer To Controller" and download changes.

Below you can find a test of input and output memory using a watchtable in Sysmac Studio and IO Monitor in SYCON.net. To turn on IO Monitor you have to right-click on the icon of the card in SYCON.net project and click "Connect". Then double click this icon and navigate to "Tools -> IO Monitor". By clicking "Update" you can send a changed frame to the PLC.

5) Example configuration in Aurora Vision Studio
To use EtherCAT filters in Aurora Vision Studio first you need to attach configuration files from SYCON.net to Hilscher_Channel_Open_EtherCAT filter in INITIALIZE section. The configuration files generated in the previous step are now required in inConfig (xxx.nxd) and inNwid (xxx_nwid.nxd) properties of that filter. Below you can find two Step macrofilters responsible for writing data to PLC and receiving data from it. To have cyclic communication you have to place Loop macrofilter at the end of PROCESS section. In FINALIZE section place Hilscher_Channel_Close macrofilter.

In step macrofilter ReadSection you can find for example Hilscher_Channel_IORead_SInt8 filter which writes 8 bytes of signed data to the predefined memory area. Using different offsets for each macrofilter enables access to different variables created in PLC (Example configuration of EtherCAT PLC section of this tutorial).

WriteSection step macrofilter has Hilscher_Channel_IOWrite filters (for instance Hilscher_Channel_IOWrite_SInt8) filters with adequate offsets and data types used to match PLC data variables configuration.

Below is presented reading and writing to PLC with Aurora Vision Studio and Sysmac Studio I/O Map. Decimal values of variables are dependent on the data type used.

Troubleshooting
1. Make sure that the current program setting is loaded to the Hilscher card. If not please use SYCON.net application to connect and download settings to the devices as shown in the picture below.

2. Check in your device in Device Assignment. This step was described in Configuration using SYCON.net section of this tutorial.
3. Using Sysmac Studio you can encounter Minor fault Controller Error like below which typically does not affect data exchange. Replacing Ethernet cables or hardware could possibly make this warning disappear.

4. After changes it may be necessary to restart ODMV3 service.

5. If none of the above advice has helped, please restart your computer.