You are here: Start » Getting Started » Main Menu and Application Toolbar
Main Menu and Application Toolbar

The Application Toolbar contains buttons for most commonly used actions and settings.
Here is the list of the most important menu commands:
| File | |||
|---|---|---|---|
 | New | Opens a new project. | Ctrl+N |
 | Open | Opens an existing project. | Ctrl+O |
 | Open Example | Opens an existing example project. | |
 | Open Tutorial | Opens an existing tutorial project. | |
 | Save | Saves the current project. | Ctrl+S |
 | Save As | Saves the current project in a specified location. | |
 | Connect to Remote Executor | Opens a window that provides connection with a remote Aurora Vision Executor, allowing application deployment of the current project. See also Remote Executor for details. | |
 | Export to Runtime Executable | Exports the current project to an executable file which can be run (but not edited) with Aurora Vision Executor. | |
 | Generate C++ Code | Creates a C++ program for the currently opened Aurora Vision program. See also C++ Code Generator for details. | |
 | Generate .NET Macrofilter Interface | Generates a .NET assembly which provides the chosen macrofilters as class methods. Generated assembly may be referenced in managed languages: C# or Visual Basic .NET. See .NET Macrofilter Interface Generator for more information. | |
| Edit | |||
 | Undo | Reverts the last performed operation. | Ctrl+Z |
 | Redo | Re-performs the operation reverted with Undo command. | Ctrl+Y |
| Rename Current Macrofilter | Renames current macrofilter. | F2 | |
| Remove HMI | Unbinds HMI from the current project and clears all the HMI controls. | ||
| Remove All Breakpoints | Removes all execution breakpoints from the current project. | ||
| Program | |||
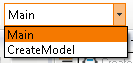 | Startup Program (combo box) | Selects a worker task from which the execution process will start. When the execution is paused, shows active worker tasks an allows the user to switch to them. See Testing and Debugging for more details. | |
 | Run | Executes the program until all iterations are finished, the user presses Pause or Stop buttons or something else pauses program. See Testing and Debugging for more details. | F5 |
 | Run Single Worker | Executes the program running only the primary worker task until all iterations are finished, the user presses Pause or Stop buttons or something else pauses program. | F5 |
 | Iterate | Executes the program to the end of a single iteration of the outermost Task. See also Execution Process and Testing and Debugging for more information about iterations. | F6 |
 | Pause | Suspends the current program execution immediately after the last invoked filter (tool) is finished. | Ctrl+Alt+Pause |
 | Stop | Stops the program immediately after the last invoked filter is finished. | Shift+F5 |
 | Iterate Back | Executes the program to the end of a single iteration, reversing direction of enumerating filters. See Testing and Debugging for more details. | Shift+F6 |
 | Iterate Current Macrofilter | Executes the current program to the end of the currently selected macrofilter. See Testing and Debugging for more details. | Ctrl+F10 |
 | Step Over | Executes the next single instance of a filter or a macrofilter, without entering into the macrofilter. | F10 |
 | Step Into | Executes the next single filter instance. If it is an instance of a macrofilter it enters inside of it. | F11 |
 | Step Out | Executes all filters till the end of the current macrofilter, and exits to the parent macrofilter. | Shift+F11 |
 | Run with Aurora Vision Executor | Executes the program using Aurora Vision Executor application installed on the local machine. | Ctrl+F5 |
 | Diagnostic Mode | Turns on or off Diagnostic Mode, which controls whether filters compute additional information helpful for program debugging, but resulting in a slower program execution. | |
 | Program Statistics | Shows information about execution time of each filter in the selected macrofilter. | F8 |
| View | |||
 | Program Editor | Switches the Program Editor window visibility. | |
 | Filter Catalog | Switches the Filter Catalog window visibility. | |
 | Console | Switches the Console window visibility. | |
 | Filter Properties | Switches the Filter Properties window visibility. | |
 | Project Explorer | Switches the Project Explorer window visibility. | |
 | HMI Controls | Switches the HMI Controls window visibility. | |
 | Toolbox | Switches the Toolbox window visibility. | |
 | HMI Designer | Switches the HMI Designer window visibility. See Designing HMI for details. | |
 | WebHMI Designer | Switches the WebHMI Designer window visibility. See Designing WebHMI for details. | |
 | Hints | Switches the Hints window visibility. | |
| Dock Open Windows | Docks all undocked data preview windows. | ||
| Program Display: Minimal | Switches Program Editor into a mode where no inputs or outputs are displayed, and connections are created by selecting data sources in the Properties window. | ||
| Program Display: Compact | Switches Program Editor into a mode where primary inputs and outputs are visible and can be connected in a visual way. | ||
| Program Display: Full | Switches Program Editor into a mode where all inputs and outputs are visible together with input values preview on the editor's margin. | ||
 | 1x1 Preview | Arranges data previews in a single tabbed window. | |
 | 2x2 Preview | Arranges data previews in the 2 x 2 layout. | |
 | Arrange Horizontally | Arranges data previews horizontally. | |
 | Arrange Vertically | Arranges data previews vertically. | |
 | User-defined Preview Layout 1 | Activates the first preview layout defined by the user. | |
 | User-defined Preview Layout 2 | Activates the second preview layout defined by the user. | |
 | User-defined Preview Layout 3 | Activates the third preview layout defined by the user. | |
 | Auto Preview Layout | Activates a preview layout which will be automatically filled in accordance with the currently selected filter. | |
 | HMI Design Layout | Activates a preview layout containing only the HMI window. | |
 | WebHMI Design Layout | Activates a preview layout containing only the WebHMI window. | |
| Tools | |||
 | Check Project for Issues | Checks if current project has any issues. | |
 | Manage GenICam Devices | Opens a manager for enumerating and configuring GenICam/GenTL compatible cameras. | |
 | Manage GigE Vision Devices | Opens a manager for enumerating and configuring GigE Vision compatible cameras. | |
| Macrofilters Preview Generator | Saves a graphical overview of selected macrofilters. | ||
| Edit HMI User Credentials File | Opens a window which allows to configure the credentials of password-protected HMI. See Protecting HMI with a Password for details. | ||
| Settings | Opens a window which allows to customize the settings of Aurora Vision Studio. | ||
| Help | |||
 | View Help | Opens up the documentation of Aurora Vision Studio. | F1 |
 | Message to Support | Sends an e-mail to support with attached Aurora Vision Studio screenshot, log and optional user supplied message. | |
| Download Remote Support Client | Downloads TeamViewer application that allows for remote support. | ||
 | License Manager | Allows to view and manage available licenses for Aurora Vision products. | |
| Check for Updates | Checks if there is newer version of Aurora Vision Studio. | ||
 | About Aurora Vision Studio | Displays information about your copy of Aurora Vision Studio, e.g. the application version, loaded assemblies and plugins. | |
| HMI Designer | |||
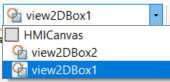 | HMI elements list | Selects a HMI element which will be edited. | |
 | Send To Back | Sends the HMI control to back. | |
 | Bring To Front | Brings the HMI control to front. | |
 | Align Lefts | Aligns all marked HMI controls' lefts. | |
 | Align Centers | Aligns all marked HMI controls' centers. | |
 | Align Centers | Aligns all marked HMI controls' rights. | |
 | Align Tops | Aligns all marked HMI controls' tops. | |
 | Align Middles | Aligns all marked HMI controls' middles. | |
 | Align Bottoms | Aligns all marked HMI controls' bottoms. | |
 | Make Same Width | Makes all marked HMI controls' same width. | |
 | Make Same Height | Makes all marked HMI controls' same height. | |
 | Make Horizontal Spacing Equal | Makes all marked HMI controls' horizontal spacing equal. | |
 | Make Vertical Spacing Equal | Makes all marked HMI controls' vertical spacing equal. | |
 | Center horizontally | Centers the HMI control horizontally. | |
 | Center vertically | Centers the HMI control vertically. | |
| WebHMI Designer | |||
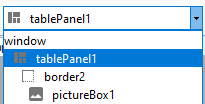 | WebHMI elements list | Selects a WebHMI element which will be edited. | |
 | XAML | Shows the WebHMI code. | |
| Previous: Main Window Overview | Next: Application Settings |

