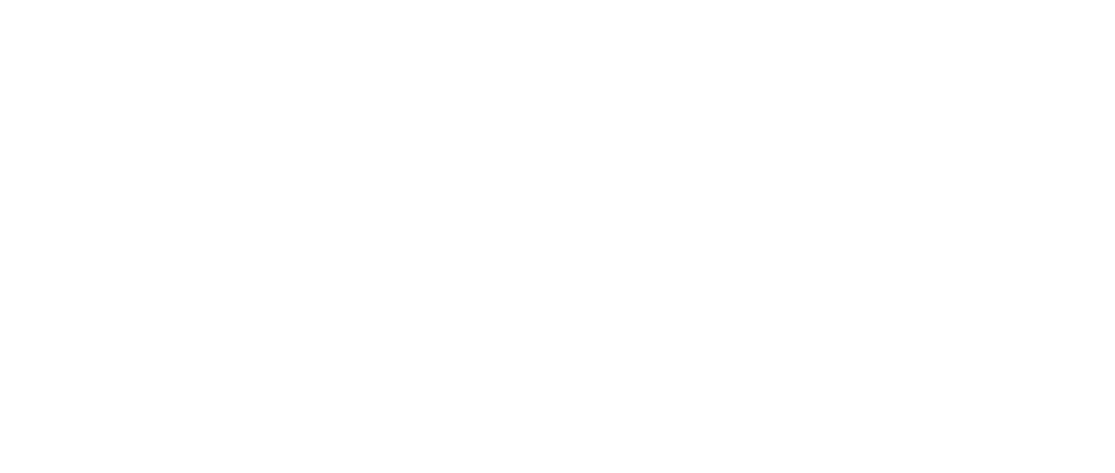You are here: Start » Function Reference » Camera Support » Ensenso » Ensenso_GrabPoint3DGrid_Deprecated
| Header: | ThirdPartySdk.h |
|---|---|
| Namespace: | avl |
| Module: | ThirdParty |
Captures a frame using Ensenso.
Syntax
bool avl::Ensenso_GrabPoint3DGrid_Deprecated ( Ensenso_State& ioState, const atl::Optional<atl::String> inDeviceID, const atl::Optional<atl::File>& inSettingsFile, const atl::Optional<atl::File>& inCalibrationFile, avl::Point3DGrid& outGrid, double& outTimestamp )
Parameters
| Name | Type | Default | Description | |
|---|---|---|---|---|
 |
ioState | Ensenso_State& | Object used to maintain state of the function. | |
 |
inDeviceID | const Optional<String> | NIL | Device identifying number. |
 |
inSettingsFile | const Optional<File>& | NIL | Initial grab parameters. |
 |
inCalibrationFile | const Optional<File>& | NIL | Initial calibration file. |
 |
outGrid | Point3DGrid& | Captured Grid. | |
 |
outTimestamp | double& | Captured Grid timestamp. |
Remarks
Initial parameters
Initial parameters are only set during capture start. To change parameters either restart the stream, or use appropriate Set/Get filters.
Settings
To obtain settings from the camera:
- From NxView Parameters window
- Launch NxView
- Open camera
- Open Parameters window (menu Capture->Parameters...)
- Adjust settings as wanted
- Use Save... button
- From NxTreeEdit application
- Either:
- Launch Aurora Vision Studio, add Ensenso_GrabPoint3DGrid_Deprecated filter, Run it
- Launch NxView, open camera
- Launch NxTreeEdit, connect to wanted instance
- Adjust settings as wanted, either in NxView or NxTreeEdit
- right click on /Cameras/BySerialNo/WantedSerialNumber and select Copy value as JSON string
- save to a simple text file using an editor
- Either:
The settings include all camera parameters, including Link, Calibration and Parameters The saved file can be then used in inCalibrationFile and inSettingsFile arguments.
Camera identification
When there is only one Ensenso camera connected, the field inDeviceID can be set to Auto. In this situation, the first available camera will be used.
inDeviceID can be used to pick one of multiple cameras connected to the computer. inDeviceID should be set to camera ID.
Camera driver software
This filter is intended to cooperate with cameras using their vendor's SDK. In order to connect with the camera, it is required to install Ensenso SDK software, and uEye driver (same as in IDS camera filters)
Ensenso SDK and uEye driver can be downloaded from the following websites: https://community.ensenso.com/t/ensenso-sdk-downloads/ and https://en.ids-imaging.com/downloads.html?choice=ueye
Recommended Ensenso SDK version for Aurora Vision Studio usage is 4.0.1502 and uEye driver 4.96.1.
Multithreaded environment
See Also
- Ensenso_LoadSettings_Deprecated – Load parameters data from a file.
- Ensenso_LoadCalibration_Deprecated – Load calibration data from a file.