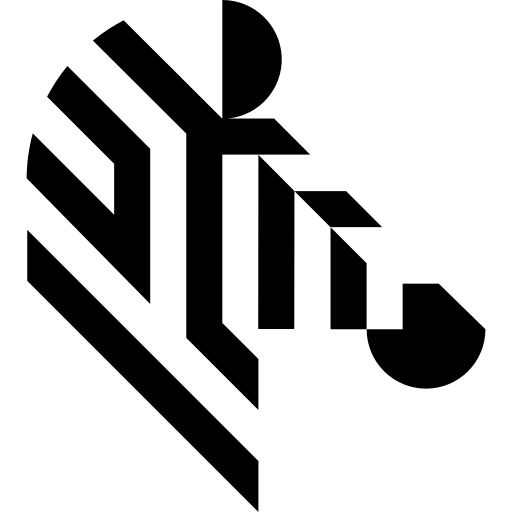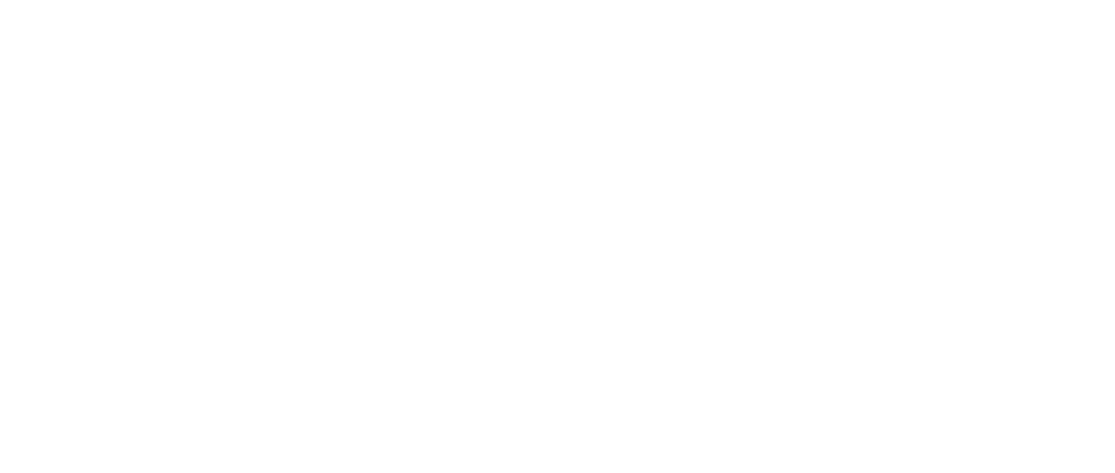You are here: Start » Function Reference » Camera Support » ZebraScanEngines » ZebraScanEngines_GrabImage_WithTimeout
| Header: | ThirdPartySdk.h |
|---|---|
| Namespace: | avl |
| Module: | ThirdParty |
Captures a frame using a Zebra scanner.
Syntax
bool avl::ZebraScanEngines_GrabImage_WithTimeout ( ZebraScanEngines_State& ioState, int inTimeout, atl::Optional<int> inDeviceID, int inInputQueueSize, bool inAutoTrigger, atl::Optional<int> inAutoTriggerPeriod, avl::ZebraScanEnginesOperationModes::Type inOperationMode, avl::ZebraScanEnginesImageTypes::Type inImageType, atl::Conditional<avl::Image>& outImage )
Parameters
| Name | Type | Range | Default | Description | |
|---|---|---|---|---|---|
 |
ioState | ZebraScanEngines_State& | Object used to maintain state of the function. | ||
 |
inTimeout | int | 1 -  |
100 | Maximum time to wait for a frame in milliseconds |
 |
inDeviceID | Optional<int> | 1 -  |
NIL | Device identifying number |
 |
inInputQueueSize | int | 1 - 200 | 4 | Capacity of output frames queue |
 |
inAutoTrigger | bool | True | Enables or disables auto triggering | |
 |
inAutoTriggerPeriod | Optional<int> | 10 -  |
NIL | Period of automatic triggers (in ms) |
 |
inOperationMode | ZebraScanEnginesOperationModes::Type | VideoMode | Scanner operation mode (video/snapshot) | |
 |
inImageType | ZebraScanEnginesImageTypes::Type | BmpFile | Image format for the snapshot mode | |
 |
outImage | Conditional<Image>& | Captured frame |
Remarks
This filter is intended to cooperate with a scanner using its vendor SDK. To be able to connect to a scanner, it is required to install Zebra Scanner SDK software with Zebra CoreScanner Driver.
Zebra Scanner SDK can be downloaded from the following website: https://www.zebra.com/us/en/support-downloads/software/developer-tools/scanner-sdk-for-windows.html (registration may be required).
Add DLL path to system environment variable may be required.
Recommended Zebra Scanner SDK version for Aurora Vision Studio usage is 3.06.0024.
Scanner identification
When there is only one scanner connected to a computer, field inDeviceID can be set to Auto. In this case, first available scanner will be found and connected.
inDeviceID field can be used to pick one of multiple scanners connected to the computer. DeviceID can be set to:
- ID number - can be obtained from Scanner SDK Sample Application which is installed during the Zebra Scanner SDK installation. The ID is the number in the column "#" under "Connected Scanners".
Automatic trigger
inAutoTriggerPeriod field can be used to specify the period of the automatic trigger when inAutoTrigger is set to true. By default, when this field is set to Auto, the triggers are generated with a 1-second period. Be careful when choosing values for the period, as values that are too small can destabilize the device and not perform as expected.
Multithreaded environment
See Also
- ZebraScanEngines_GrabImage – Captures a frame using a Zebra scanner.
- ZebraScanEngines_StartAcquisition – Initializes and starts image acquisition in a scanner.