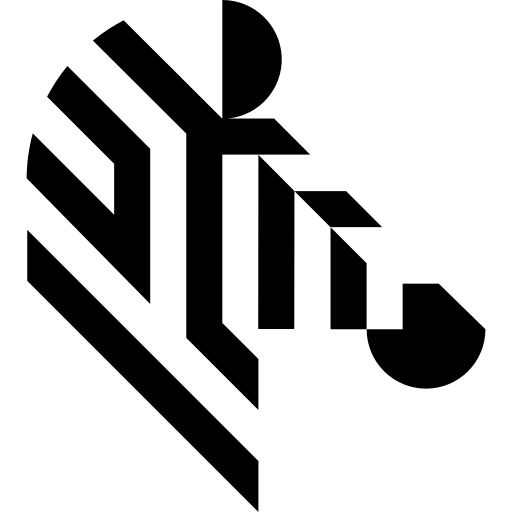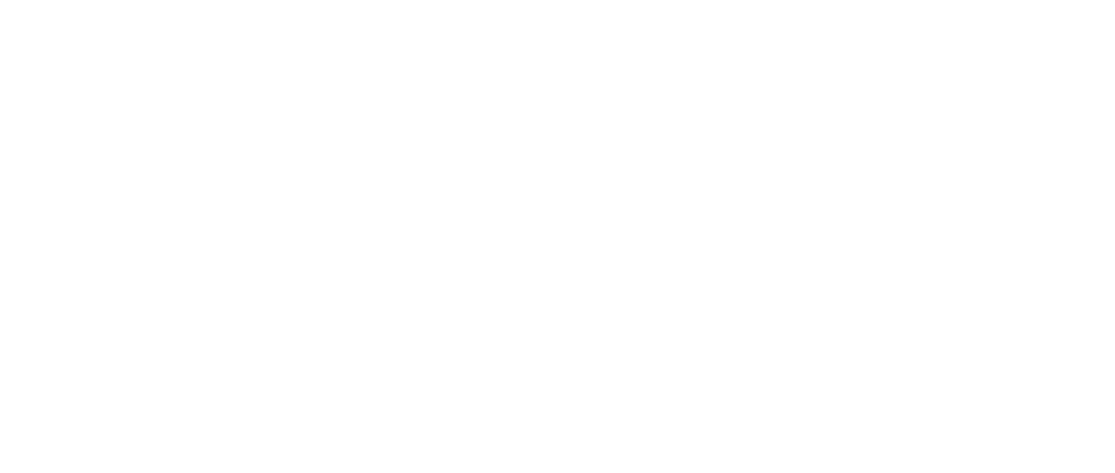You are here: Start » Function Reference » Camera Support » Hikvision » Hikvision_GenerateSoftwareTrigger
| Header: | ThirdPartySdk.h |
|---|---|
| Namespace: | avl |
| Module: | ThirdParty |
Generates software trigger in Hikvision device, trigger source should be set to 'Software'.
Syntax
void avl::Hikvision_GenerateSoftwareTrigger ( Hikvision_State& ioState, atl::Optional<const atl::String&> inDeviceID )
Parameters
| Name | Type | Default | Description | |
|---|---|---|---|---|
 |
ioState | Hikvision_State& | Object used to maintain state of the function. | |
 |
inDeviceID | Optional<const String&> | NIL | Camera serial number, name or IP address, Auto = first camera |
Remarks
Camera driver software
This filter is intended to cooperate with a camera using its vendor SDK. To be able to connect to a camera, it is required to install Hikvision Machine Vision Software with camera dedicated drivers.
Hikvision Machine Vision Software can be downloaded from the following website: https://www.hikrobotics.com/en/machinevision/service/download?module=0 (registration may be required).
Add DLL path to system environment variable may be required.
Recommended Hikvision Machine Vision Software version for Aurora Vision Studio usage is 4.4.0 (DLL version 4.4.1.3).
Camera identification
When there is only one camera connected to a computer, field inDeviceID can be set to Auto. In this case, first available camera will be found and connected.
inDeviceID field can be used to pick one of multiple cameras connected to computer. DeviceID can be set to:
- Serial number - serial number of the device which can be viewed in the MVS software from Hikvision under Feature Tree / Device Control / Device Serial Number. Please note that this serial number may differ from the one printed on the device housing.
- Camera name - user-defined ID which can be set in the MVS software from Hikvision under Feature Tree / Device Control / Device User ID.
- IP address - ip address of the camera on the local network.
Setting bandwidth for GigEVision cameras
Bandwidth of Hikvision GigEVision cameras needs to be configured before use, otherwise packet loss and image artifacts may occur.
Open MVS software from Hikvision and connect to the camera. Open Settings / Options menu and go to Network tab. Bandwidth Control slider will be shown. To preserve new value of bandwidth after disconnecting power from the camera, you will need to save it using User Set Control parameters in Features tab.
Multithreaded environment
See Also
- Hikvision_GrabImage – Captures an image from a Hikvision device.
- Hikvision_GrabImage_WithTimeout – Captures an image from a Hikvision device.
- Hikvision_ConfigureTrigger – Sets triggering parameters.
- Hikvision_ConfigureStrobe – Sets strobe parameters.